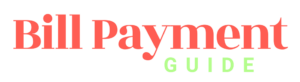Different methods to Apply if the Xbox app is not working:
The Xbox app is an important app because most of the games are available from there. It is an app for Windows 8, Windows 10, Android, and iOS. So, what if the app stops working? There can be many reasons for the app to not work. In this article, there are the proper ways given as to how to fix the problem if the Xbox app does not work.
Try resetting the Xbox app:
if the app is not working, then you can follow the steps to reset the app –
- First, you need to go to the Windows Settings.
- Then go to the Apps You have to make sure that the Apps and features are selected in the left pane. Then in the right pane, you have to input Xbox in the Search box.
- Then you have to select the Repair button and see if the Xbox is working properly or not.
- If your problem still persists, then you have to click the Reset
Try clearing the Microsoft Store Cache:
the running of the Xbox app depends on the Microsoft Store app. if there is any problem with the Microsoft Store app, you will see the problem in the Xbox. To fix the issue, follow the steps –
- First press the Win +R to start the Run window. Then you have to type cmd in the box and press Ctrl + Shift + Enter to run the Command Prompt.
- Then in the Command Prompt, you have to input the exe command and then press Enter to reset the Microsoft Store.
- After the operation is finished, you have to restart the computer, and then launch the Xbox and see if the problem is solved.
Update Windows – Windows updates are usually released for bug fixes and new features. You can check to see if there are any updates available and install them. For that follow the steps –
- First, you have to open Windows Settings and go to Update & Security.
- You have to make sure that the Windows Update is selected in the left window. You have to click the Check for Updates in the right pane.
- Then you have to wait for a while and follow the onscreen instructions to download and install the updates that are available.
Try enabling the Xbox app-related services:
for the proper running of the Xbox app, make sure that the Xbox-related services are enabled. If they are disabled, then follow the steps to enable them –
- First, you have to open the Run window and type MSC and click OK to access the Services window.
- Then you have to right-click the Xbox Accessory Management Service and select Start.
- Then you have to do the same operation to the following services –
- Xbox Live Auth Manager
- Xbox Live Game Save
- Xbox Live Networking Service
The above are the steps that you can apply when you are facing a problem with the Xbox on your PC. So you can try these steps and see if the problem still persists.
Follow the steps if the Xbox app is crashing
- Android Device.
- First, you have to close the app and turn off your Android Phone.
- Then you have to switch on the phone and clear the app cache.
- To clear them, you have to go to the Settings and look for Apps.
- Then you have to select the Xbox app and then select Storage.
- Then you have to tap the Clear Cache option.
If the problem persists, then try uninstalling the app and again installing it from Play Store.
- iOS devices
- First, you have to close the app.
- Then you need to turn off your device and switch it back on.
- If your problem still persists, then clear the cache, and you can then try to uninstall the app and then reinstall it.
Also Read: Activation guide for Screambox Account Online
If you do not see the Game Clips, then you can follow the steps –
- First, you have to press the Xbox button on your Xbox console to open the guide.
- Now, you have to go to Profile & System and select Settings.
- Then you have to tap the Preferences option and select Capture and Share.
- Then under the category, you have to select the option Automatically Upload.
- Then you have to select Captures by more or Games, or you can select the other option Captures by me.
- Then you have to allow others to see your captures by pressing the Xbox
- Then you need to open the guide and tap Profile & System.
- Then you have to click on Settings, and then General. Now you have to select the Online safety and family option.
- Now, you have to choose Privacy and online safety, and then Xbox privacy.
- Then select the View Details and Customize
- And lastly, press the Game Content
Conclusions:
In this article, there are all the possible ways given to correct the problem with the Xbox. If your problem is not solved, then you can try getting in contact with the Xbox Support to way out your problem.
Reference: